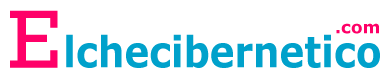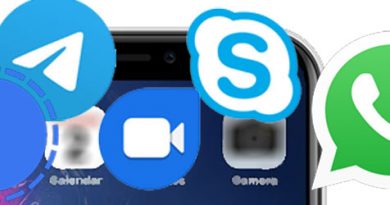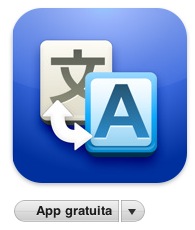Restaurar Ipad/Iphone, modo DFU
El modo DFU o modo de recuperación, es un modo en el cual colocar vuestro dispositivo IOS/IpadOs para que podamos resolver problemas con ellos, tales como fallos de software, dispositivos que no podemos apagar o encender, aplicaciones que no se cierran, dispositivos bloqueados…
REINICIAR
Antes de iniciar el modo DFU para intentar resolver esos problemas puedes probar a reiniciar el dispositivo a través de las combinaciones de teclas ahora indicadas:
- IPad con faceid: Manteniendo pulsado botón apagado y bajar volumen
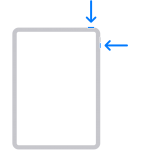
- IPhone con Faceid (x,11,12): Manteniendo pulsado botón apagado y bajar volumen
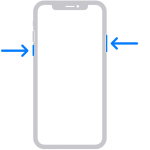
- Con FaceID: si no funciona lo anterior prueba con pulsar y soltar el botón de subir volumen, pulsa y suelta el botón de bajar volumen y mantén ahora presionado el botón de encendido.
- IPhone o iPad con botón home: Manteniendo pulsado apagar y botón home hasta que se apague
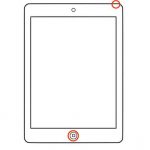
Con esto reinicias el IPad/IPhone y ya ves si se ha solucionado el problema, si no tendrás que acudir al modo DFU que explicamos a continuación.
MODO DFU
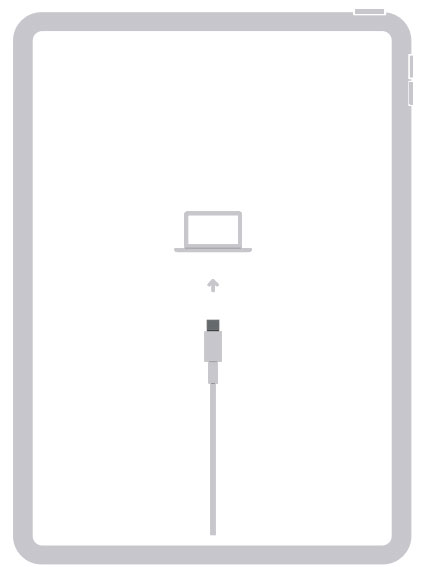 El modo DFU es un modo por el cual el IPad o el IPhone se ponen en una especie de modo de modo recuperación, para que desde otro dispositivo podamos realizar un reset/restauración del iPad a fabrica, permitiendo que podamos volver a usar nuestro dispositivo.
El modo DFU es un modo por el cual el IPad o el IPhone se ponen en una especie de modo de modo recuperación, para que desde otro dispositivo podamos realizar un reset/restauración del iPad a fabrica, permitiendo que podamos volver a usar nuestro dispositivo.
Hay que recordar que este procedimiento borra completamente el iPad y por tanto recuperaremos los datos que teníamos mediante una copia de iCloud que previamente teníamos, copia que es normal y que por defecto realiza nuestro dispositivo a no ser que la hayamos deshabilitado.
Recordar también que hay aplicaciones (generalmente muy pocas y especificas) que no realizan copia de seguridad en ICloud, dichas aplicaciones no podrán recuperar los datos a no ser que tengan un método alternativo.
De todas formas si hemos llegado hasta este procedimiento es porque nada de lo que hayamos podido intentar ya ha funcionado por lo que solo nos queda la opción de ponerlo a fabrica.
También hay que recordar que si lo realizamos con un dispositivo que no conozcamos usuario y contraseña de Apple que tenia previamente, este procedimiento no solucionaría el problema, ya que cuando se reinicia a fabrica los protocolos de seguridad de Apple te pedirán cuando intentes ponerle otra id diferente, el usuario y contraseña que previamente tenia dicho dispositivo.
Bien aclarado lo anterior necesitaremos para realizar dicho reseteo una de las tres opciones siguientes:
- Ordenador con Windows e ITunes descargado, y cable para conectarlo al ordenador USB (enlace Itunes windows)
- Mac con MacOS Mojave o anterior con ITunes instalado y el cable para conectarlo.
- Mac con MacOS Catalina o posterior y cable para conectarlo (desde Catalina el procedimiento se puede realizar mediante Finder)
Bien cuando tengamos todo listo procedemos a los siguientes pasos:
- Conecta el dispositivo al ordenador. Es importante que no lo desconectes en ningún momento hasta que finalice todo el proceso
- Pon el dispositivo en modo DFU
- Modelos de iPad que no tienen un botón de inicio: pulsa y suelta rápidamente el botón Subir volumen. Pulsa y suelta rápidamente el botón para bajar el volumen. Mantén pulsado el botón superior hasta que el dispositivo empiece a reiniciarse. Sigue pulsando el botón superior hasta que el dispositivo entre en modo de recuperación.
- En el iPhone 8 o modelos posteriores: pulsa y suelta rápidamente el botón para subir el volumen. Pulsa y suelta rápidamente el botón para bajar el volumen. Luego, mantén pulsado el botón lateral hasta que veas la pantalla del modo de recuperación.
- En el iPhone 7, iPhone 7 Plus o iPod touch (7.ª generación): mantén pulsados el botón superior (o lateral) y el botón para bajar el volumen a la vez. Déjalos pulsados hasta que veas la pantalla del modo de recuperación.
- iPad con botón de inicio, iPhone 6s o versiones anteriores y iPod touch (6.ª generación) o versiones anteriores: mantén pulsados el botón de inicio y el botón superior (o lateral) a la vez. Déjalos pulsados hasta que veas la pantalla del modo de recuperación.
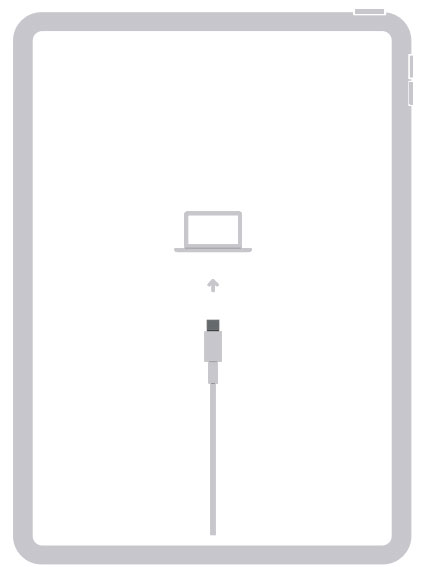
- Abre iTunes en MacOS Mojave y anterior y Windows o Finder en MacOS Catalina y posterior.
- Localiza tu dispositivo en el ordenador. Cuando veas la opción de Restaurar o Actualizar, selecciona restaurar si quieres volver a fabrica el dispositivo y actualizarlo al mismo tiempo o actualizar si quereis simplemente actualizar el dispositivo.
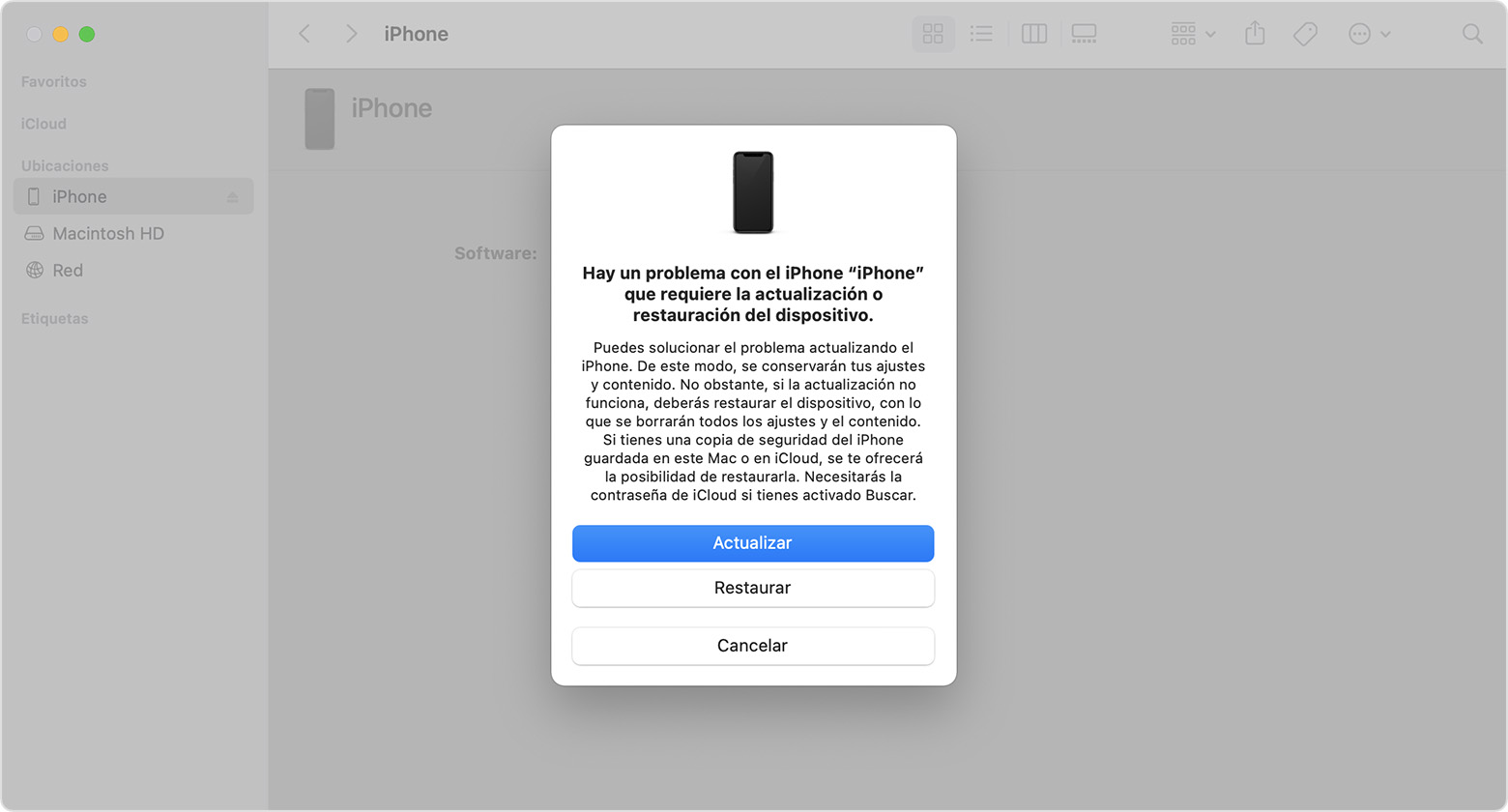
- Configura el dispositivo como cuando te llega desde fabrica, y en el paso de restaurar le dices que utilice la copia de seguridad.
CONCLUSION
Yo en concreto no suelo realizar una restauración de todo cuando reinstalo un sistema o cuando hay una actualización potente del sistema, si no que voy cogiendo aplicación por aplicación ya que en mi caso utilizo gsuite y de esta manera hago una reinstalación completamente limpia del sistema aunque es un proceso laborioso, en la caso anteriormente indicado tendremos teóricamente una restauración completa del sistema y actualizada ya que se descarga siempre la ultima versión de firmware para realizar dicho proceso.
Espero que hayas podido recuperar vuestros dispositivos de forma satisfactoria.
- Salud de tu batería del Ipad con coconutBattery - 13 octubre, 2023
- Tecnología e internet en este 2023 - 6 abril, 2023
- Renovación digital de la administración - 18 diciembre, 2022