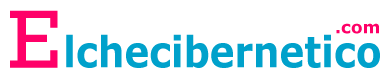Autenticación usuarios de Windows con ldap de google
Bien lo que vamos a realizar en esta ocasion en permitir que los usuarios de nuestro windows puedan iniciar sesion en el equipo mediante un usuario restringido de google, es decir en la pantalla de inicio a la vez que tendremos nuestros usuarios locales habra un boton que dira «iniciar sesion con google».
Estos usuarios que podrán iniciar sesión no serán todos los usuarios de google si no los que nosotros habilitemos para que puedan iniciar sesión, por ejemplo solo de un dominio especifico.
Comencemos…
Requisitos previos:
- Ordenador windows con google chrome instalado
- Gsuite
Preparacion de gsuite
Lo primero será preparar gsuite para permitir que podamos loguearnos contra el, en sistemas windows, para ello nos vamos a gsuite al apartado DISPOSITIVOS / DISPOSITIVOS MOVILES Y PUNTOS FINALES / CONFIGURACION / WINDOWS SETTINGS.
Allí encontraremos varios apartados, vamos a daros las opciones necesarias para un sistema gsuite educación fundamentals que es el que tenemos para realizar las pruebas pero en principio podréis utilizar otro de los paquetes disponibles.
Se divide en las secciones:
- Configuración GCPW
- CONFIGURACIÓN DE LA GESTIÓN DE WINDOWS
- CONFIGURACIÓN DE LA CUENTA
- CONFIGURACION DE WINDOWS UPDATE
- Ajustes de Bitlocker
- CONFIGURACIÓN DEL PROVEEDOR DE CREDENCIALES DE GOOGLE PARA WINDOWS (GCPW)
La primera sección la vamos a dejar para el final pues es la que vamos a utilizar para poner en marcha el servicio por tanto primero vamos a configurarlo:
1.CONFIGURACION DE GCPW: Dejar los valores indicados en la siguiente imagen
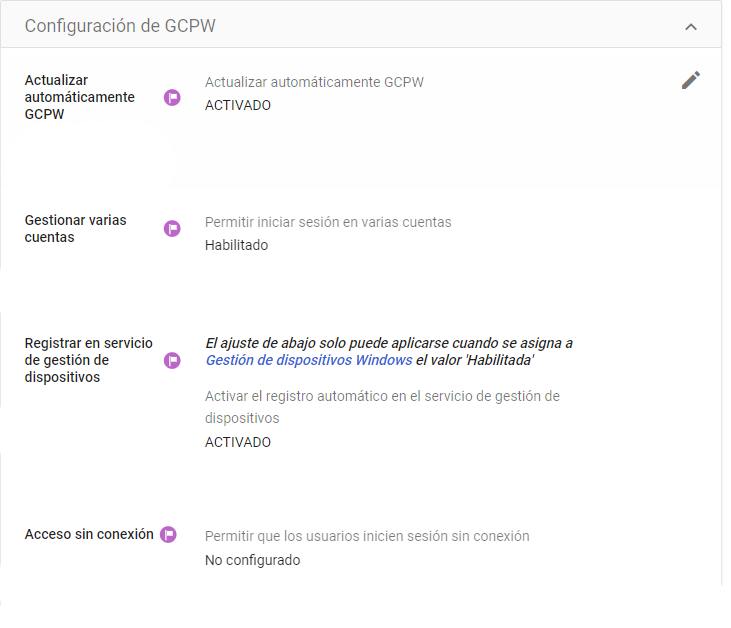
2.CONFIGURACION DE LA GESTION DE WINDOWS:
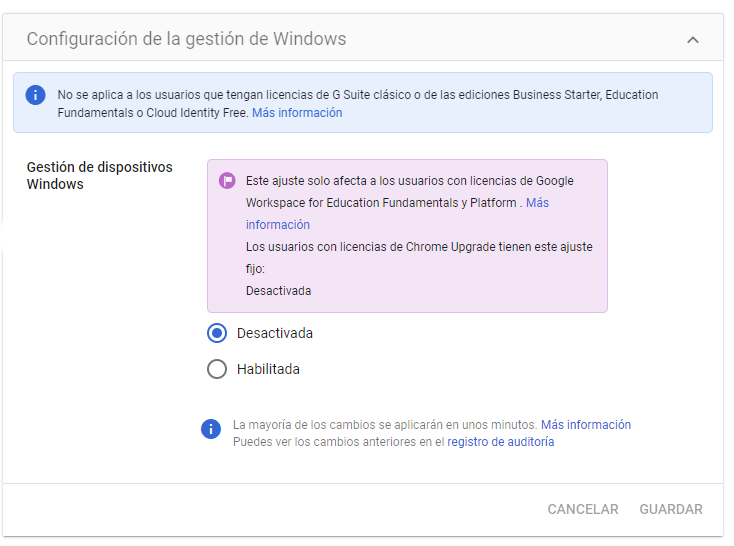
3.CONFIGURACION DE LA CUENTA: Aquí podemos cambiar cosas dependiendo nuestro interés, el primero indica que tipo de cuenta quieres que tenga el usuario al iniciar sesión con autentificación de google, si usuario estándar o administrador y en siguiente lugar indicarle quien es el usuario administrador local del equipo, generalmente un usuario que siempre pongas al configurar el equipo como por ejemplo supervisor o admin.
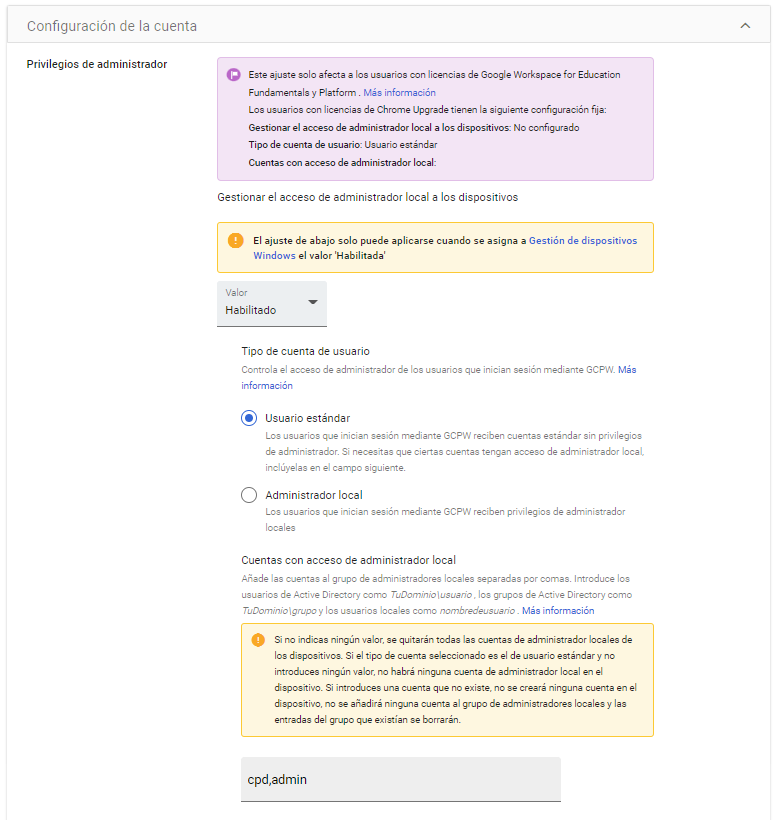
4.CONFIGURACION DE WINDOWS UPDATE: Esto permite indicarle que con el usuario de google si se puede actualizar o no.
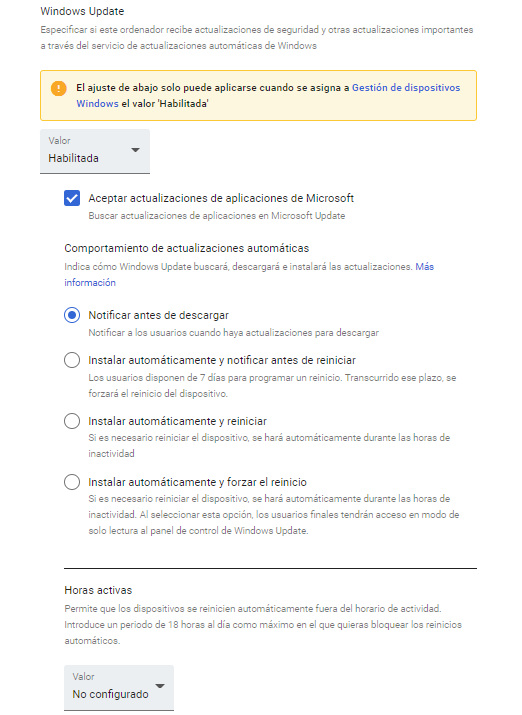
5. AJUSTES DE BITLOCKER Y CONFIGURACION PERSONALIZADA: No tocamos nada
6. CONFIGURACIÓN DEL PROVEEDOR DE CREDENCIALES DE GOOGLE PARA WINDOWS (GCPW)
- Dominios permitidos: Aquí podemos indicarle que dominios son los que vamos a permitir que inicien sesión, si en nuestro centro somos por ejemplo elchecibernetico.com y elchecibernetico.es, indicar por tanto elchecibernetico.com y añadir también elchecibernetico.es, y tantos dominios como queráis, el resto de dominios no podrán loguearse dentro del ordenador. Si no indicamos nada permitirá cuentas personales de gmail y cualquier dominio siempre que tenga una cuenta google.
- Descargar GCPW: Este es el software que necesitamos para que funcione la autentificación de Windows contra google y el token de conexión, que realmente no lo utilizamos porque lo podemos añadir directamente con el archivo de registro, por tanto descargar GCPW así como el archivo de registro:
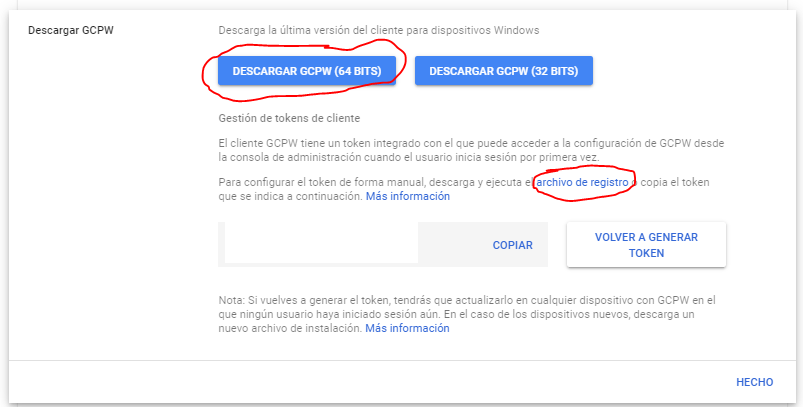
INSTALACION EN WINDOWS
Preparado el sistema en gsuite procedemos a la instalación del sistema en el equipo que queremos utilizar, para ello simplemente ejecutamos como administrador el fichero de instalación y el archivo de registro y reiniciamos…
Cuando arranquemos nos saldrá un botón para inicio de sesión de google:
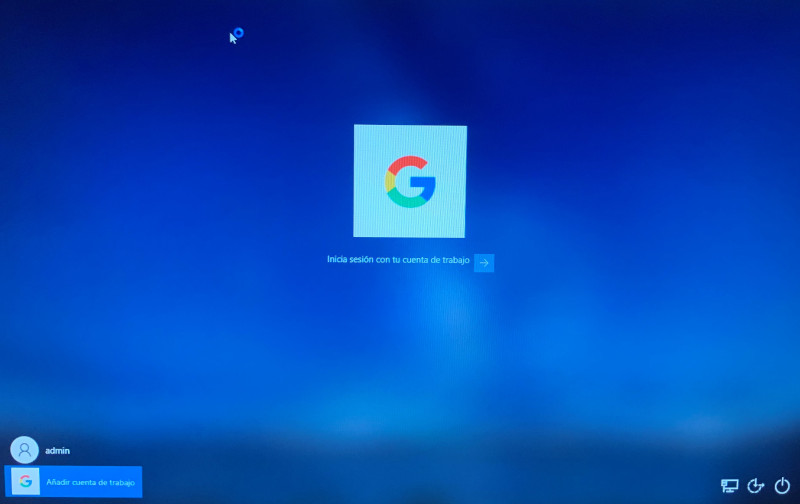
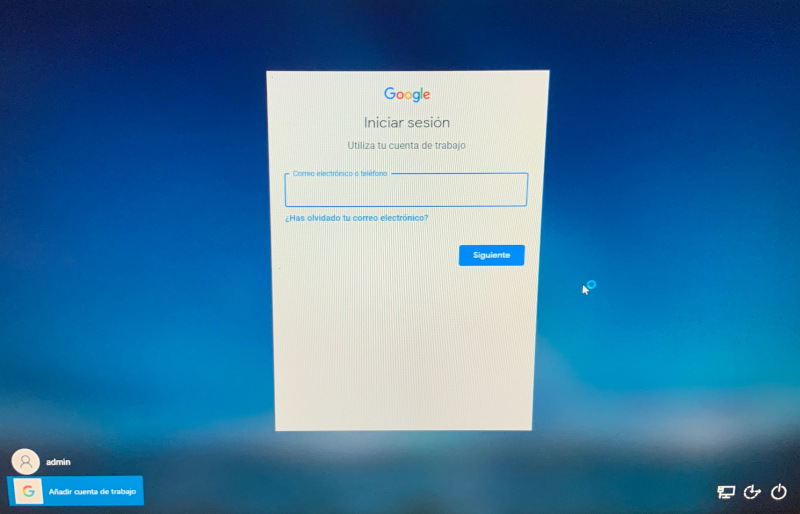
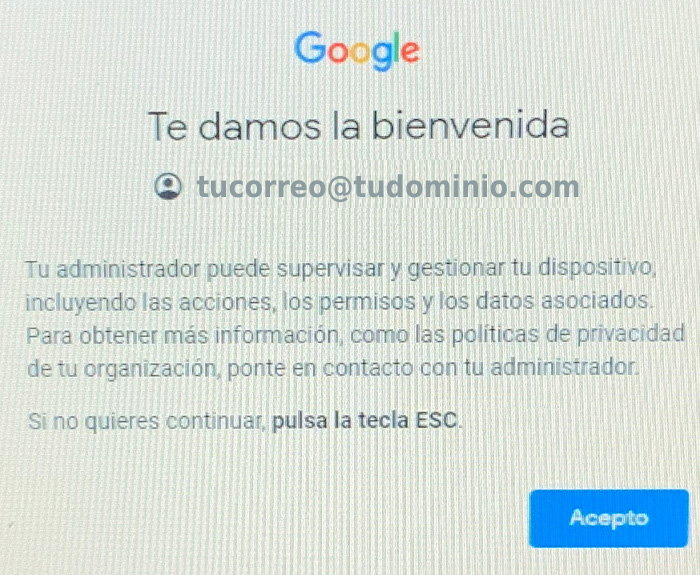
Y el usuario empezara como un nuevo usuario, el cual la primera vez le pedirá lo típico de protección de datos de Windows.
VENTAJAS DEL SISTEMA
- El usuario al entrar estará logueado automáticamente en los navegadores.
- No hay que crear usuarios manualmente y estos son usuarios estándar.
- Control de quien se loguea y personalización de cada uno en su perfil
ERRORES COMUNES
Un error común al principio es que al darle al botón de Iniciar sesión en tu cuenta de trabajo de el error «Tu administrador no te permite iniciar sesión con esta cuenta. Prueba con otra cuenta.» esto es debido a que aun no se ha actualizado la informacion del equipo con la sincronizacion de google, esto segun google puede tardar 1 hora pero es posible forzarlo, para ello entra como administrador y sigue el siguiente procedimiento:
- En el dispositivo, abre la herramienta Programador de tareas.
- En la biblioteca de Programador de tareas, haz clic con el botón derecho en GoogleUpdateTaskMachineUA y, a continuación, en Ejecutar.
- Espera unos minutos a que las políticas se actualicen.
- Reinicia el sistema y vuelve a probar.
- Salud de tu batería del Ipad con coconutBattery - 13 octubre, 2023
- Tecnología e internet en este 2023 - 6 abril, 2023
- Renovación digital de la administración - 18 diciembre, 2022