Chomebook en un ordenador normal desde pendrive
Los aparatos basados en el sistema operativo ChromeOs se ha ido expandiendo por el ecosistema de empresas, instituciones educativas, etc… son aparatos bien en forma de portátiles ChromeBook como en pequeños ordenadores o pendrives, que permiten utilizar el sistema operativo en cualquier pantalla.
 ChromeOs es un sistema operativo creado por Google basado en un kernel de Linux y que esta basado en la nube, ya que su potencia radica en eso, en que todo su ecosistema se basa en las aplicaciones en la nube de google, como google docs, drive, youtube…
ChromeOs es un sistema operativo creado por Google basado en un kernel de Linux y que esta basado en la nube, ya que su potencia radica en eso, en que todo su ecosistema se basa en las aplicaciones en la nube de google, como google docs, drive, youtube…
Como tal el sistema operativo de ChromeOS tiene como principal baza y a la vez su limitación, de que solo puede utilizar programas Web, o lo que es lo mismo todo lo que puedas hacer dentro de un navegador Chrome.

En realidad no es exactamente así, ya que en las ultimas versiones se han habilitado dentro de ChromeOS aplicaciones Linux, lo que puede dar un poco de mas potencia a portátiles y demás, pero no es su finalidad, la finalidad es que trabajes en modo online en versiones de aplicaciones web osea en cloud computing.
ChromeOs es propietario y no es posible instalarlo en equipos no certificados para ello como los oficiales ChromeBooks pero existen alternativas basadas en el núcleo de ChromiunOS es que a grandes rasgos el mismo sistema sin plugins extras que lleva Chrome.
Para poder instalar o ejecutar en nuestro ordenador un ChromeOs existe una distribución suministrada por una empresa denominada Cloudready que nos permite utilizar su distribución gratuitamente para usuarios Home, y que en el caso de empresas o instituciones educativas que necesiten poder gestionar los usuarios con su google suite tiene licencias de pago para ellas.
Por tanto para poder utilizar Cloudready necesitamos en primer lugar un pendrive recomendado mínimo de 32Gb (aunque puedes utilizar uno de 16Gb) y si recomendable 3.0 ya que si no la cosa ira bastante lenta en cargar el sistema.
Instalación en pendrive:
Lo primero es descargarse la versión gratuita de cloudready en principio de 64bits ya que los ordenadores actuales todos ya son de 64bits.
- Ir a https://www.neverware.com/freedownload
- Descargar la imagen mediante el botón de download USB maker
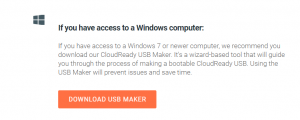
Esto nos descargara un fichero para poder instalar directamente el cloudready en nuestro pendrive, por tanto lo ejecutamos teniendo el usb insertado en nuestro ordenador y le especificamos el pendrive que queremos utilizar.
OJO: Este procedimiento borra cualquier dato de dicho pendrive USB
Cuando termine podemos reiniciar el ordenador con el usb dentro y arrancar desde el…
Lo primero que nos aparece es el la pantalla de bienvenida:
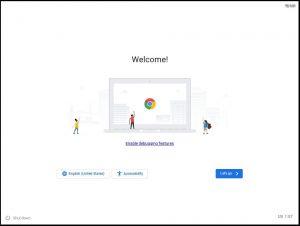
En ella seleccionaremos si es de nuestro interés, el idioma español y teclado español
Lo siguiente que nos preguntara es por la conexión, recordar que es un sistema basado en la nube por tanto es supernecesario que tenga conexión a Internet para que funcione:
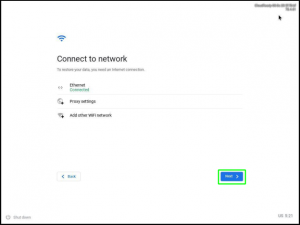
Si lo tenemos conectado por LAN le daremos a continuar, en caso de que utilicemos WIFI tendremos que realizar dicha conexión.
Lo siguiente es aprobar los términos y condiciones del servicio:
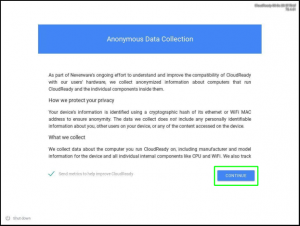
Y ya por ultimo colocar el usuario de Google que vamos a utilizar:
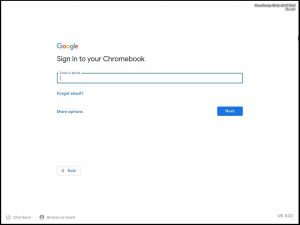
Después de esto puede que se reinicie y nos pida en la pantalla de login la contraseña para entrar y ya estaremos en nuestro ChromeOS:
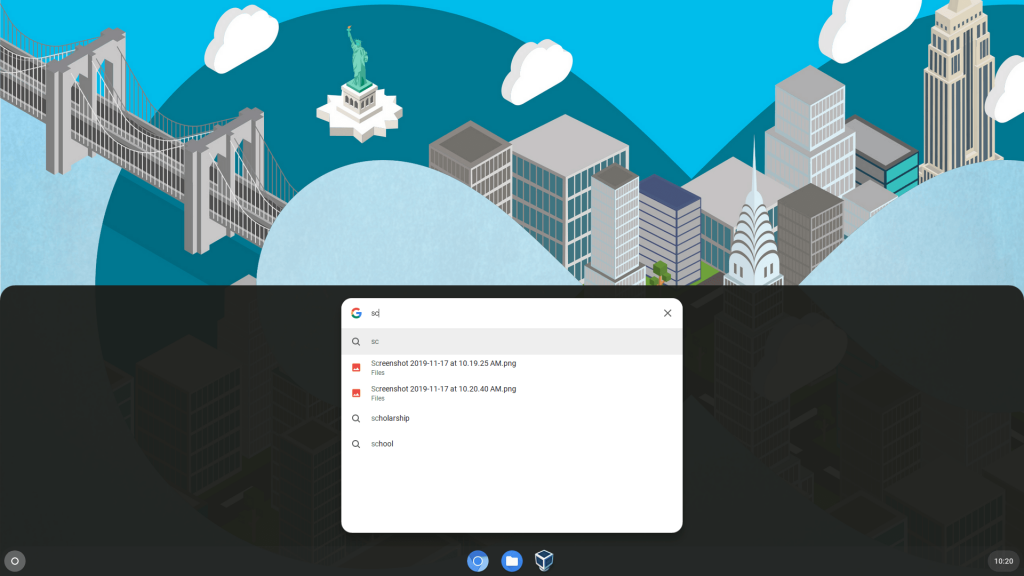
Plugins:
Un añadido seria ponerle los plugins de Flash en el caso de que lo necesitemos así como los codecs y demás.
Para ello nos dirigimos la parte izquierda donde esta la parte de configuraciones:
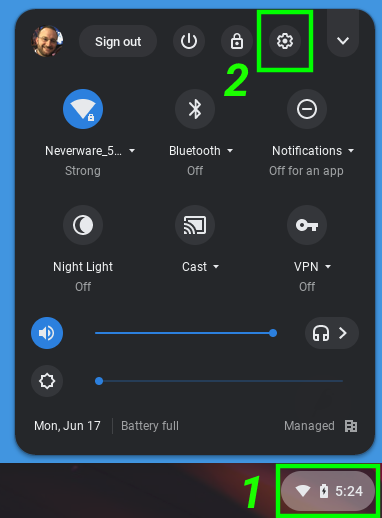
y dentro de aquí en la parte de Media Plugins le damos a instalar:
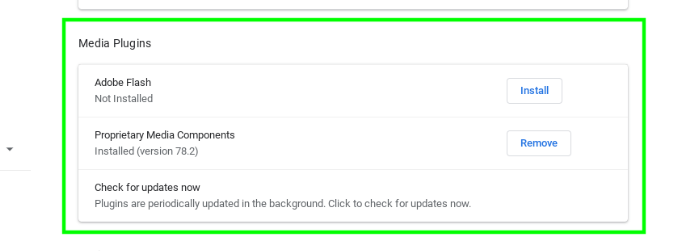
Con esto tendremos los plugins instalados.
Otras Modificaciones:
Si os fijáis aunque el pendrive es de mayor tamaño 32Gb la partición de datos para trabajar es de solo 2Gb, si queremos ampliar dicha capacidad hasta llenar toda la parte del pendrive que tenemos libre debemos hacer una ampliación de dicha partición, mi recomendación utilizar el programa Gparted de linux, aunque cualquier programa de reparticionado nos servirá.
Lo primero que tendremos que hacer es dentro de nuestro ChromeOS lanzar un terminal mediante Ctrl+Alt+t
Dentro de dicho terminar escribimos shell y a continuación la instrucción sudo disable_verity
Esto es necesario porque la partición esta protegida y si intentamos hacer el particionado sin hacer el disable_verity antes el pendrive dejara de funcionar.
Pues bien apagamos y nos llevamos el pendrive a un Linux o aplicación de particionado y en la parte anterior a la parte sin asignar le decimos ampliar dicha partición hasta ocupar todo el espacio disponible.
Aplicamos y ya tenemos el pendrive listo para utilizar.
Espero que os haya servido y recordar que todo lo que se hace con particiones, arranque de pendrives, etc es bajo vuestra responsabilidad.
Anexo:
Si queréis instalar en el disco duro de vuestro ordenador para dejarlo fijo en vuestro ordenador lo podéis hacer desde dentro de ChromeOs en el menú de la derecha o desde la pantalla de aplicaciones, este menú de instalar solo sale cuando se ejecuta desde un pendrive y desaparece cuando se instala en el disco duro.
- Salud de tu batería del Ipad con coconutBattery - 13 octubre, 2023
- Tecnología e internet en este 2023 - 6 abril, 2023
- Renovación digital de la administración - 18 diciembre, 2022
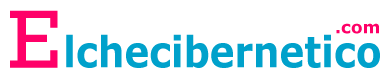



Hola,
Despues de todo el proceso (disable_verity ) ¿debemos dejar potegida de nuevo la partición del pendrive? en caso afirmativo ¿como?
Juanjo