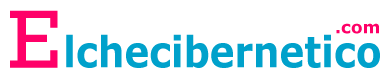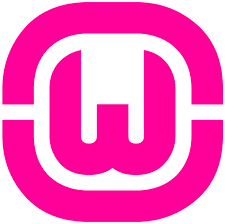windows 10 To Go, windows portable en un usb
Las distribuciones live son bastantes famosas en el mundo Linux, distribuciones como Ubuntu se utilizan muy a menudo como sistemas operativos portables en pendrives USB que nos permiten que podamos utilizar nuestro sistema operativo desde cualquier ordenador simplemente arrancando desde el pendrive.
Esto tiene una serie de ventajas, sobre todo el llevar nuestras configuraciones, programas y algunos documentos listos para ejecutar desde el primer momento sin tener que instalar nada en el equipo anfitrión y sin tener que tocar nada de dicho equipo.
 Mi duda surgía con Windows, un sistema operativo que siempre se instala y aunque hay por internet distribuciones de Windows portables esta a nuestra elección fiarnos o no de ellas.
Mi duda surgía con Windows, un sistema operativo que siempre se instala y aunque hay por internet distribuciones de Windows portables esta a nuestra elección fiarnos o no de ellas.
Lo que vamos a hacer en este articulo es crearnos un Windows live que podamos llevar de un lado a otro y creada por nosotros con lo que la seguridad que nos puede dar es mucho mas efectiva.
Una de la cosas mas importantes es la velocidad del pendrive o unidad en la cual vamos a quemar el Windows, aconsejable si no requerido que sea mínimo usb3.0 para que tenga suficiente velocidad y no sea un suplicio el trabajar con el, así como que cuando lo pinchemos en un equipo lo hagamos en el puerto mas rápido que tenga, generalmente usb 3.0 que son azules, o en un puerto rápido en los portátiles identificado como SS
 En mi caso he utilizado para probarlo una unidad muy rápida denominada PORTABLE SSD PREMIUM EDITION de la marca INTENSO ya que era lo mas rápido que tenia con velocidad de 300MB/S y me ha sorprendido lo rápido que arrancaba en los equipos que lo he probado y lo bien que funciona todo, pero cualquier USB os servirá.
En mi caso he utilizado para probarlo una unidad muy rápida denominada PORTABLE SSD PREMIUM EDITION de la marca INTENSO ya que era lo mas rápido que tenia con velocidad de 300MB/S y me ha sorprendido lo rápido que arrancaba en los equipos que lo he probado y lo bien que funciona todo, pero cualquier USB os servirá.
Os dejo el enlace del disco por si os interesa: https://amzn.to/2R7HKsN
Lo que vamos a realizar se denomina Windows To GO y es lo que Microsoft nos ofrece pero realizándolo de una manera diferente ya que así tenemos menos limitaciones de las que la herramienta de Microsoft nos ofrece, para ello necesitaremos:
- Herramienta para la descarga de Windows original Media Creation Tool que podemos descargar desde https://www.microsoft.com/es-es/software-download/windows10
- Herramienta de creación de USB Rufus disponible en https://rufus.ie/es/
Os vamos a ir indicando las cosas paso a paso por lo que nos os preocupéis …
DESCARGA DE WINDOWS 10
Para comenzar vamos a descargarnos la herramienta antes definida en un Windows normal y corriente, preferiblemente actualizado.
Para ello vamos a https://www.microsoft.com/es-es/software-download/windows10 y descargamos la herramienta Media Creation Tool

Ahora que tenemos la descarga lo ejecutamos y seguiremos las siguientes instrucciones:
- Aceptamos los términos de licencia
- ¿QUE DESEA HACER? Elegimos: Crear medios de instalación
- SELECCION DE IDIOMA Y ARQUITECTURA Elegimos el Idioma que queramos, edición Windows y seguramente con elegir 64bits tendréis suficiente ya que donde lo pinchéis ya será 64 bits a estas alturas.
- ELIJA EL MEDIO A USAR Elegimos Archivo ISO ya que queremos que nos descargue el ISO no que nos instale nada en el USB
Importante lo de elegir lo de archivo ISO y NO instalación en USB
En estos momentos se pone a descargar y a procesar, al final debemos tener un archivo ISO generalmente denominado WINDOWS, en este momento ya tenemos el primer paso realizado, la descarga de Windows, ahora vamos a meter dicha imagen el pendrive para ello utilizaremos RUFUS.
INSTALACION EN USB CON RUFUS
Ahora nos toca descargar la herramienta RUFUS para que podamos realizar el USB, para ello nos vamos a la pagina https://rufus.ie/es/ y nos descargamos la herramienta o podéis descargarla directamente desde este enlace https://github.com/pbatard/rufus/releases/download/v3.14/rufus-3.14.exe
Esto nos descargara el fichero, lo ejecutamos y nos saldrá esta pantalla:

Bien vamos a tener en cuenta los siguientes datos:
- DISPOSITIVO: Aquí seleccionamos la unidad USB que vamos a utilizar, en mi caso no me salía porque se considera un disco duro, por lo tanto si no os sale la unidad, marcad la casilla «listar los discos USB» que hay en las propiedades avanzadas de la unidad.
- ELECCION DE ARRANQUE: Aquí le diremos donde esta la ISO de Windows que nos hemos descargado anteriormente
- OPCIONES DE IMAGEN: Seleccionar WINDOWS TO GO que es la opción que queremos utilizar
- ESQUEMA DE PARTICION: MBR con sistema destino BIOS (o UEFI-CSM) vamos la de defecto
- Marcar la casilla OPCIONES DE COMPATIBILIDAD PARA BIOS ANTIGUAS
- El resto de opciones por defecto.
Le daremos a empezar y nos preguntara que versión de Windows queremos utilizar, la mayoría de la gente con Windows home tendrá suficiente y será mas rápido y menos complicado aunque yo selecciono la Windows pro para tener un poco mas de herramientas.
Terminara y ya tendremos nuestro USB creado.
ARRANQUE DE WINDOWS
 En estos momentos ya tendremos el pendrive con Windows live preparado, por lo que iremos al equipo que queramos arrancar con este Windows live y lo pincharemos en un USB 3.0 RECORDAD, y lo arrancaremos con el puesto.
En estos momentos ya tendremos el pendrive con Windows live preparado, por lo que iremos al equipo que queramos arrancar con este Windows live y lo pincharemos en un USB 3.0 RECORDAD, y lo arrancaremos con el puesto.
Depende del equipo para arrancar desde un pendrive se necesita arrancar presionando unas teclas para permitir arrancar desde ese pendrive si no seguramente arrancara con el sistema que tenga, generalmente se arrancara enchufando el equipo y presionando la tecla F8 hasta que te salga un menu donde podrás elegir el pendrive.
CONCLUSIONES
El primer arranque es lento ya que se configurar como si fuese una instalación de Windows normal, te preguntara idioma, usuario a crear, propiedades … como una instalación normal, cuando termine ya tendrás un Windows plenamente funcional.
RECORDAD QUE SI EL ORDENADOR REINICIA TENDRAS QUE VOLVER A PULSAR F8 PARA ARRANCAR DESDE EL PENDRIVE
Cuando lo tengas terminado podrás comenzar a instalar aplicaciones, como libreoffice, winrar, aplicaciones básicas de uso normal…
Cosas a tener en cuenta:
- Hay aplicaciones sobre todo las de pago que se asocian al equipo en cuestión como por ejemplo office, por lo que si lo instalamos y activamos seguramente cuando vayamos a otro equipo nos dirá que no es el mismo equipo y nos tocara activarlo de nuevo, por lo que recomendamos que utilices herramientas gratuitas que no suelen dar esos problemas como en este caso por ejemplo libreoffice.
- La primera vez tarda pero luego en los siguientes arranques va mejor, pero tienes que tener en cuenta que cuando cambies de equipo saldrá al arrancar el detectando dispositivos ya que el hardware cambia y por tanto tendrás que ser paciente cuando cambies de equipo y no sea de las mismas características, de todas formas si es un equipo moderno va bastante rápido.
- Aconsejamos tener aplicaciones y demás pero no documentos, ya que no se sabe cuando no te dejara arrancar dicho dispositivo ya que el cambiar de equipo en una unidad volátil siempre es arriesgado por lo que documentos que no tengamos en ningún otro sitio no lo recomendaría.
DISFRUTAD
- Salud de tu batería del Ipad con coconutBattery - 13 octubre, 2023
- Tecnología e internet en este 2023 - 6 abril, 2023
- Renovación digital de la administración - 18 diciembre, 2022