Instalación cliente Xibo en windows y android
En el anterior articulo mostrábamos como instalar nuestro servidor de xibo en un servidor basado en ubuntu (www.elchecibernetico.com/tv-e-internet/xibo-senalizacion-digital-de-bajo-coste).
Ahora vamos a instalar los clientes, o lo que es lo mismo, las pantallas.
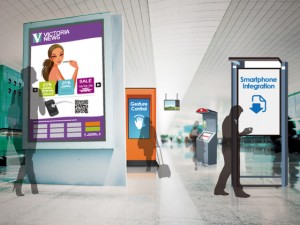 Lo primero es saber que podéis utilizar cualquier televisor, monitor o pantalla que tengáis siempre que podáis conectar a ella nuestro aparato, que en nuestro caso puede ser o un ordenador con windows o un pendrive de estos que llevan android en su interior.
Lo primero es saber que podéis utilizar cualquier televisor, monitor o pantalla que tengáis siempre que podáis conectar a ella nuestro aparato, que en nuestro caso puede ser o un ordenador con windows o un pendrive de estos que llevan android en su interior.
nota: Existía una versión para ubuntu pero se dejo de lado por los cambios grandes de los sistemas por lo que en principio no podréis instalarlos en dicho sistema.
La versión para windows es completamente gratuita, pero en cambio la versión para android tiene un coste equivalente mas o menos a 19€ (£15 GBP) por licencia (se paga una vez, no es suscripción ni nada por el estilo).
 En principio mi consejo personal es utilizar los setbox o pendrives con android que podemos encontrar en cualquier tienda, y que están a partir de 40€, que junto a la licencia os saldría unos 60€ por aparato (más la TV claro).
En principio mi consejo personal es utilizar los setbox o pendrives con android que podemos encontrar en cualquier tienda, y que están a partir de 40€, que junto a la licencia os saldría unos 60€ por aparato (más la TV claro).
Comparado con las soluciones de marcas mas conocidas en temas de cartelería digital os sale muchísimo mas económico, ya que Xibo no tiene que envidiar nada a estas soluciones, teniendo en cuenta el alto coste de dichas soluciones, aunque son mas profesionales y dependerá mucho de nuestra maestría para crear las diapositivas.
Bueno después del rollo vamos al lio.
Instalar Cliente Xibo en WINDOWS
Con el cliente de xibo podremos ejecutar el contenido para la cartelera digital creado desde el servidor de xibo, cada cliente es único.
Requerimientos Mínimos:
- Microsoft Windows XP SP3 / Windows Vista / Windows 7 (Windows 7 Recomendado)
.NET Framework v3.5 SP1 - Internet Explorer 7+ (recommended IE10 or higher)
- Flash Player Version 9 o superior
- Windows Media Player 11 o superior
Los pasos son los siguientes:
Los primero que haremos es descargar el cliente de xibo desde http://xibo.org.uk/get-xibo/ la versión de signage player no el servidor.
Ubicamos donde lo descargamos y lo ejecutamos con doble clic, se nos mostrara el wizard de instalación. Los pasos son los mismos que cualquier asistente de instalación de Windows con siguiente, siguiente …
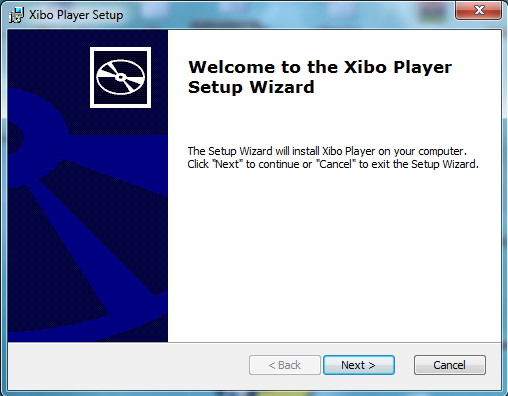
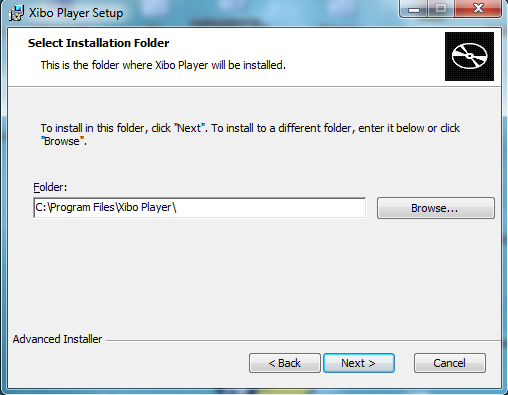
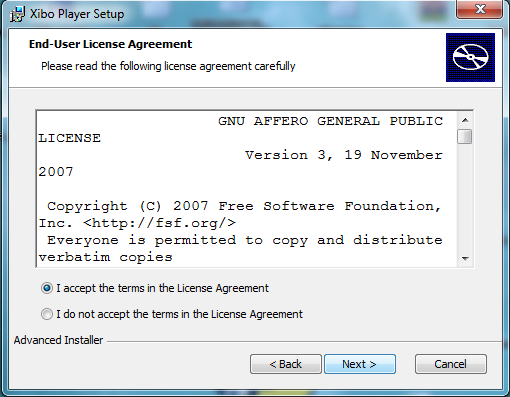
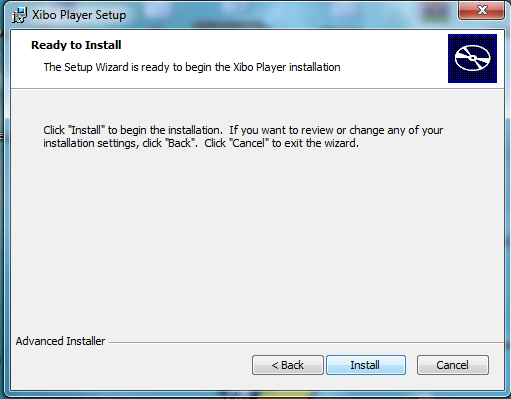
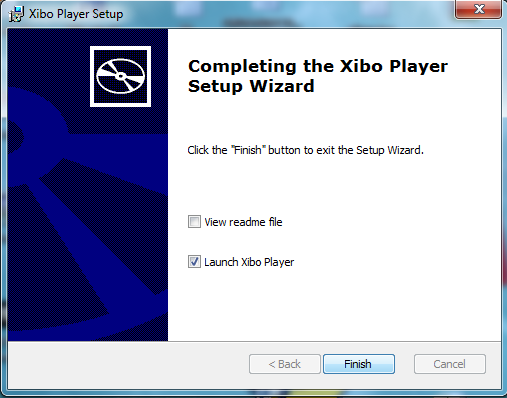
Al ejecutar por primera vez el player nos preguntara los datos del servidor en el cual tenemos Xibo instalado.
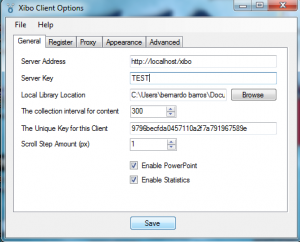
En la pestaña general cambiamos las siguientes opciones:
-
Server Address: Ruta del server, en mi caso LOCALHOST si esta en red su ip o dominio
-
Server Key: Clave que configuramos en la instalación del server en mi caso TEST
-
Local Library Location: Carpeta donde se descargaran los archivos del server. Opcional
Guardamos lo cambios.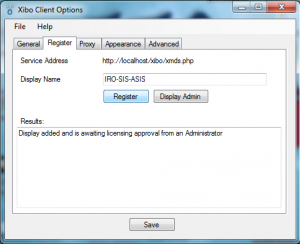
En la pestaña Register damos clic en el botón Register, esto registra nuestro equipo en el server de xibo, si todo ha salido bien nos saldrá una información abajo diciendo que nuestro equipo fue agregado pero necesita ser aprobado por el administrador del sistema.
Guardamos y nos vamos a nuestro servidor de Xibo.
Ahora vamos a aceptar la solicitud del cliente para aprobar el equipo en la plataforma para que quede registrado, ingresamos al sistema de xibo http://localhost/xibo e ingresamos nuestros datos de acceso.
En el menú seleccionamos:
PANTALLAS/Pantallas.
En ella aparece la pantalla que acabamos de agregar (El player que acabamos de instalar) el cual no esta licenciada aun, para ello nos vamos al menú desplegable de dicha pantalla y seleccionamos EDITAR.
Le damos un nombre identificativo a la pantalla para saber cual es, y en Licence Display le ponemos YES, si queremos también podemos rellenar la descripción para saber mejor que pantalla es a la que nos referimos.
En la zona de avanzado activar el interlazado por defecto :YES
Y guardamos.
En la zona de General también hay un apartado de Layout por defecto que será la plantilla que muestre por defecto en dicha pantalla, ya que se pueden programar layouts por tiempo y cuando se acaban tienen que volver a uno por defecto.
Como en estos momentos no tenemos ninguno creado utilizaremos el que viene por defecto.
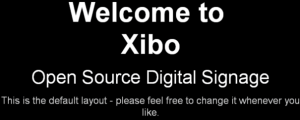
Si ahora ejecutamos el player en el Windows de Ximo nos aparecerá esta pantalla que es el layout por defecto que viene con Xibo
Instalar Cliente Xibo en android
Para instalar el cliente de xibo para android no podremos realizarlo directamente desde la play store ya que no esta en dicha tienda, por lo que deberemos instalarlo directamente bajándolo de http://springsignage.com/xibo-for-android
La versión de android tiene un coste de 17/19€ aproximadamente ya que se compran en British Pound Sterling y son £15.00 pero podremos instalarlo para probarlo durante 15 dias.
Para la instalación de la aplicación debemos permitir la instalación de programas de origen desconocido, que esta situado en ajustes/seguridad/Orígenes desconocidos y permitirlos por lo menos hasta que lo instalemos.
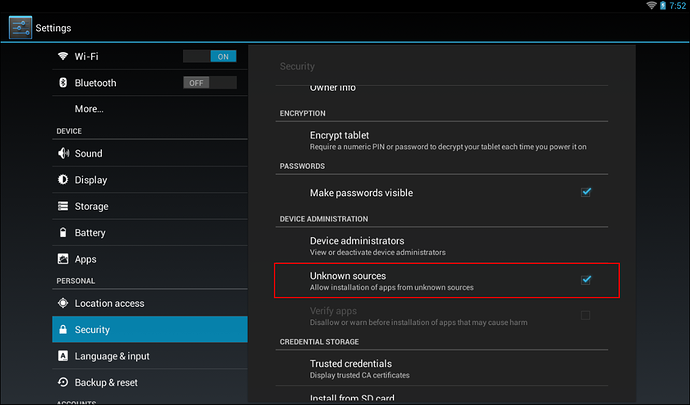
Al ejecutar el programa nos pedirá el servidor, puerto y demás, se le coloca y entonces pasaremos a dar de alta el dispositivo en Xibo.
Ahora vamos a aceptar la solicitud del cliente para aprobar el equipo en la plataforma para que quede registrado, ingresamos al sistema de xibo http://localhost/xibo e ingresamos nuestros datos de acceso.
En el menú seleccionamos:
PANTALLAS/Pantallas.
En ella aparece la pantalla que acabamos de agregar (El player que acabamos de instalar) el cual no esta licenciada aun, para ello nos vamos al menú desplegable de dicha pantalla y seleccionamos EDITAR.
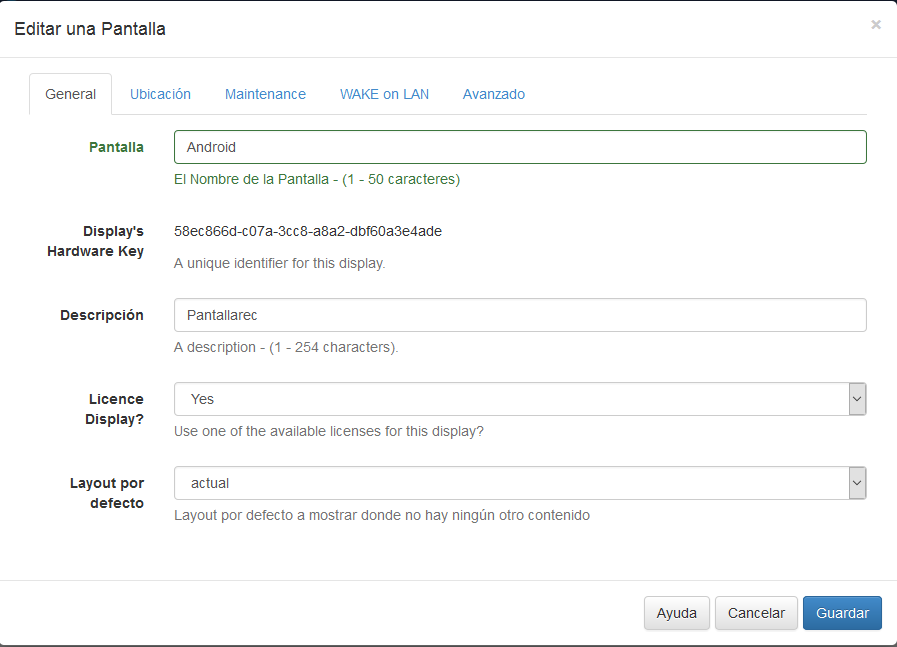
Le damos un nombre identificativo a la pantalla para saber cual es, y en Licence Display le ponemos YES, si queremos también podemos rellenar la descripción para saber mejor que pantalla es a la que nos referimos.
En la zona de avanzado activar el interlazado por defecto :YES
Y guardamos.
En la zona de General también hay un apartado de Layout por defecto que será la plantilla que muestre por defecto en dicha pantalla, ya que se pueden programar layouts por tiempo y cuando se acaban tienen que volver a uno por defecto.
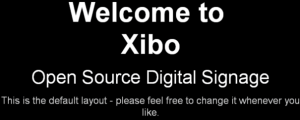 Como en estos momentos no tenemos ninguno creado utilizaremos el que viene por defecto.
Como en estos momentos no tenemos ninguno creado utilizaremos el que viene por defecto.
Si ahora ejecutamos el player en el Windows de Ximo nos aparecerá esta pantalla que es el layout por defecto que viene con Xibo.
CONCLUSIÓN
Con este método ya tenéis funcionando tanto el sistema madre xibo maestro en un servidor ubuntu y los clientes en las pantallas que tenemos distribuidas para poder utilizarlas.
Ahora solo queda ir realizando pruebas. Te recomiendo el vídeo que tenéis al final del articulo de la instalación del servidor para ir haciéndoos una idea. (www.elchecibernetico.com/tv-e-internet/xibo-senalizacion-digital-de-bajo-coste).
- Salud de tu batería del Ipad con coconutBattery - 13 octubre, 2023
- Tecnología e internet en este 2023 - 6 abril, 2023
- Renovación digital de la administración - 18 diciembre, 2022
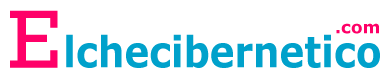

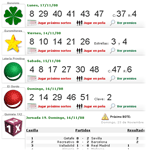


Hola José
he instalado el cliente Xibo Android, pero he tenido problemas para actualizar el contenido. donde puede estar el problema. agradezco su colaboración.
Hola José, he instalado Xibo en un server, instalado el Client en windows y andorid, habilitado las licencias desde el server y demás.
Pero no consigo que me actualice con la frecuencia deseada, es decir, ya he modificado los valores de actualización cada 1 minuto pero no sólo que no se actualiza el layout por defecto sino tampoco se ejecutan las campañas que programo.
¿Qué estoy haciendo mal? Te agradezco, saludos.
La verdad no se que es lo que estas realizando incorrectamente, en principio el layout por defecto es al que siempre vuelve despues de terminar el programado. Las actualizaciones como comentas que has colocado en el terminal de usuario supongo que te referiras a que en la aplicacion de android o windows hay una opcion que dice buscara actualizaciones cada … esto en principio es para saber si tiene que actualizar el layout, eso si, he comprobado que hasta que no termina un layout en concreto no lo cambia; lo que quiero decir es que si tienes un layout de 20 min,, hasta que no alcanza esos 20 min no lo modifica, en ese caso yo termino antes cerrando el cliente y volviendolo a encender y asi coloca siempre el que toca en ese momento, te lo comento mas bien para que compruebes que realmente se pone en contacto con el servidor y recoje el nuevo.